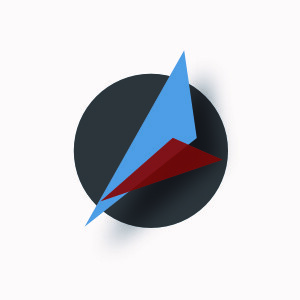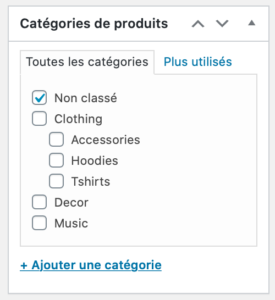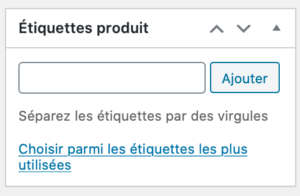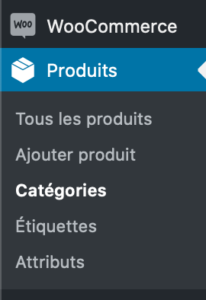Étiquettes et catégories de produits
Les catégories de produits et les balises fonctionnent à peu près de la même manière que les catégories et les balises normales que vous avez lorsque vous écrivez des articles dans WordPress.
Catégories de produits
Ils peuvent être créés, modifiés et sélectionnés à tout moment. Cela peut être fait lorsque vous créez un produit pour la première fois ou que vous revenez le modifier ou la catégorie / étiquette spécifiquement.
Les etiquettes
Ceux-ci peuvent être ajoutés par produit, ou vous pouvez configurer des attributs globaux pour l’ensemble du magasin à utiliser.
Gestion des catégories de produits et des etiquettes
Les catégories de produits sont le principal moyen de regrouper des produits dotés de fonctionnalités similaires. Vous pouvez également ajouter des sous-catégories si vous le souhaitez.
Comment ajouter / modifier des catégories de produits
Les catégories sont gérées à partir de l’écran Produits> Catégories.
Semblable aux catégories de vos articles dans WordPress, vous pouvez ajouter, supprimer et modifier des catégories de produits.
- Ajoutez un nom.
- Choisissez un parent s’il s’agit d’une sous-catégorie.
- Entrez une description (facultatif); certains thèmes affichent cela.
- Choisissez le type d’affichage. Choisissez ce qui s’affiche sur la page de destination de la catégorie. “Standard” utilise la valeur par défaut de votre thème. «Sous-catégories» n’affichera que les sous-catégories. «Produits» n’affiche que les produits. «Les deux» affichera les sous-catégories et les produits en dessous.
- Télécharger / ajouter une image (facultatif); Certains thèmes ont des pages où les images de catégories de produits sont affichées, c’est donc une bonne idée.
Les catégories peuvent également être réorganisées par glisser-déposer – cet ordre est utilisé par défaut sur le front-end chaque fois que les catégories sont répertoriées. Cela inclut à la fois les widgets et les vues de catégorie / sous-catégorie sur les pages produits.
Chaque produit doit être affecté à une catégorie, de sorte que la catégorie par défaut sera automatiquement attribuée si le produit n’est affecté à aucune autre catégorie. Par défaut, cette catégorie sera nommée «Non classé» et ne pourra pas être supprimée. Cependant, vous pouvez renommer la catégorie. Vous pouvez également changer la catégorie par défaut en utilisant les actions de ligne sous le nom de la catégorie, puis la catégorie «Non classé» peut être supprimée car elle n’est plus la valeur par défaut.
Définir la catégorie par défaut
Lorsque vous ajoutez un nouveau produit via Produits> Ajouter un produit, vous pouvez sélectionner cette nouvelle catégorie de produits dans la liste.
Vous pouvez également accéder directement à Produits> Ajouter un produit et sélectionner Ajouter une nouvelle catégorie de produit.
Étape suivante : Attribuer les images
- Voir les publications sur WooCommerce
- Choisir le type de produits dans WooCommerce
- Sélectionnez la catégorie et les attributs du produits
- Bien configurer les données du produit
- Ajouter des images à vos produits
Réf : WooCommerce Docs